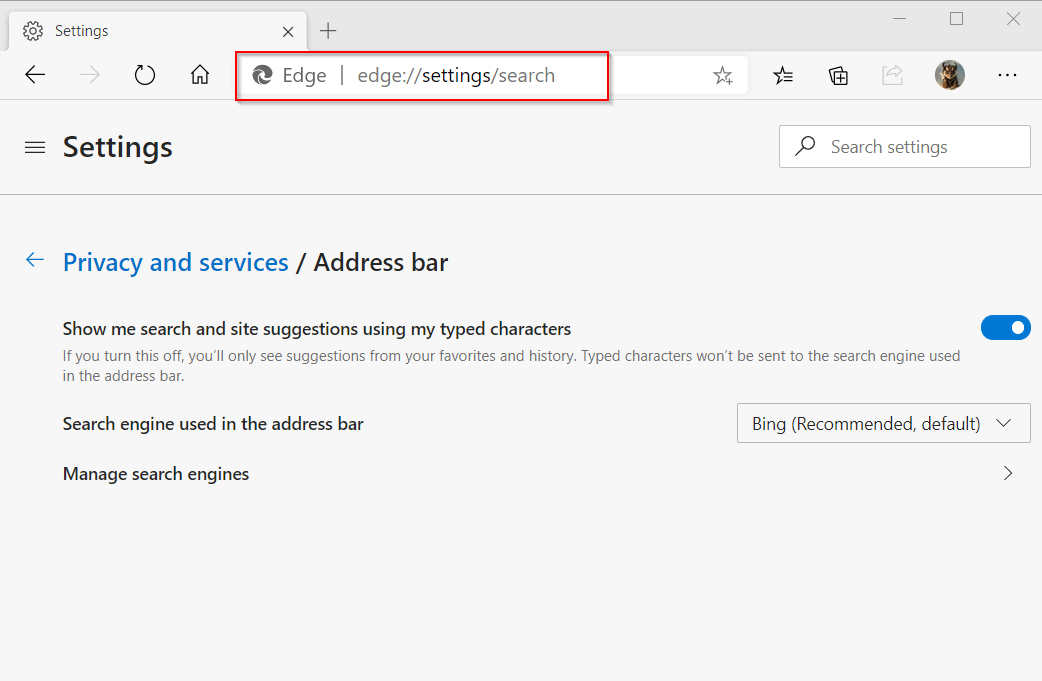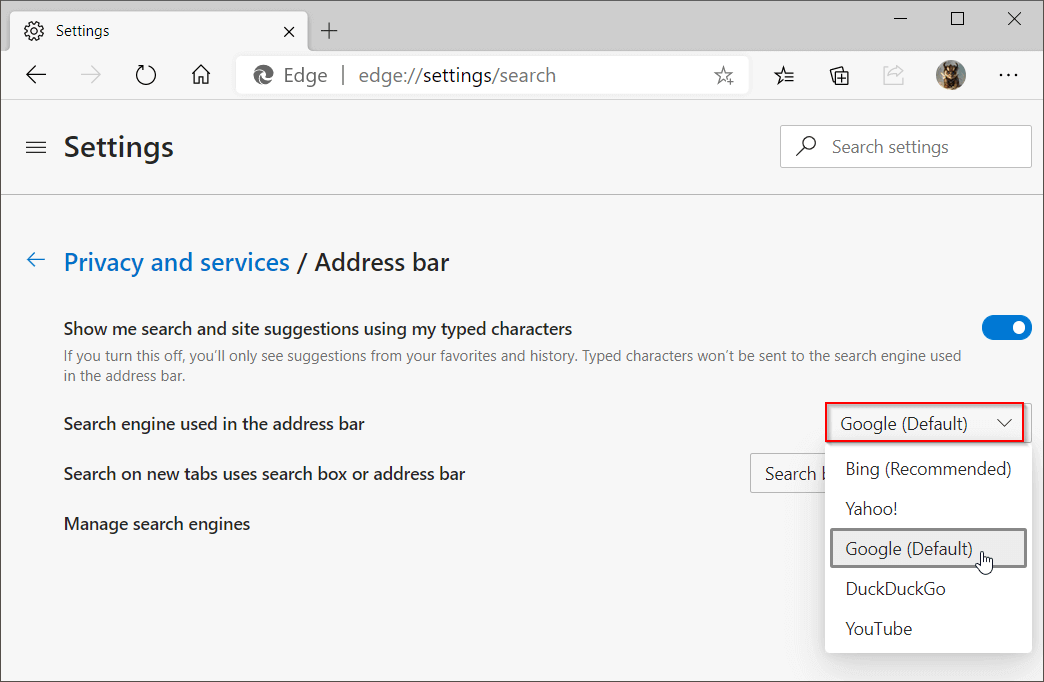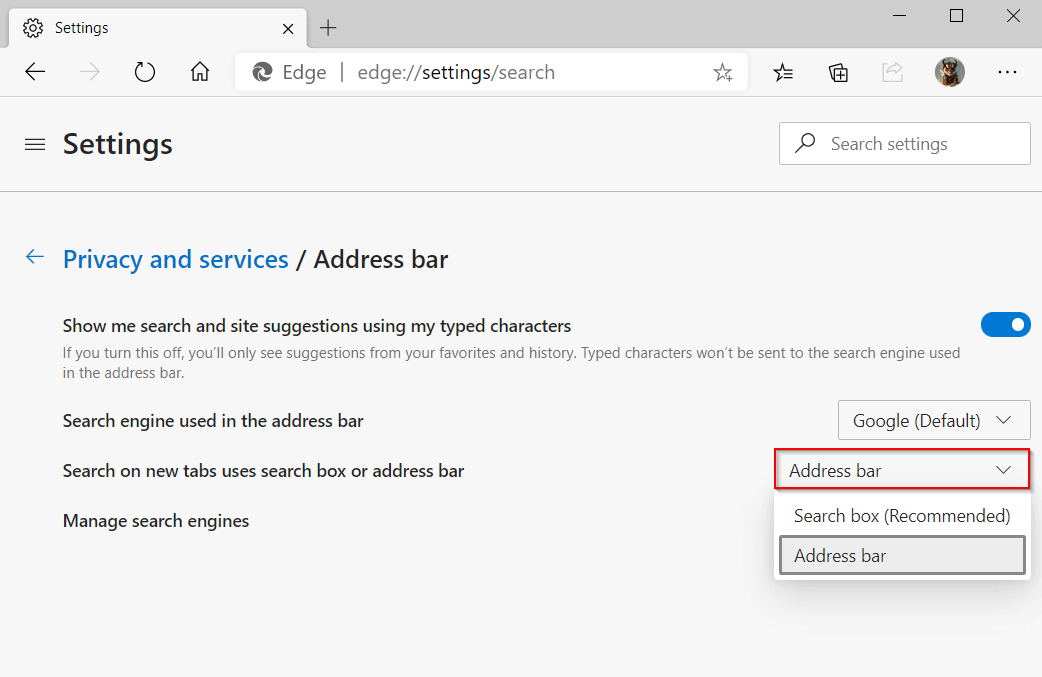So, we have created this small guide to help you find basic settings and change the search engine from Bing to Google or any other search engine. With that in mind, let’s go through the steps. Also read: How to download Windows 11 ISO file & do a clean installation
Change the default search engine on Microsoft Edge
- Here, click on the first drop-down menu and select “Google” or whatever search engine you prefer.
- Now, switch to the “Address bar” from Microsoft’s Search box. This one is an additional step, but by default Search box uses Bing no matter what you use as your default search engine. Once you have done that, search queries on new tabs will move directly to the address by default.
Switch from Bing to Google in Microsoft Edge
So that’s how you can change your search engine on the new Chromium build of Microsoft Edge. Also read: How to Speed Up Windows 10 and Improve Performance The modern Edge browser is the much-required update that we all needed from Microsoft, and it stood up to our expectations. It is now lightweight, consumes less battery and less RAM, and has an anti-tracking feature. Anyway, that’s all from us. If you face any issues while changing the default search engine on Microsoft Edge, let us know in the comments below. We will try to help you out.
Δ